目次:
2020-03-05
USBメモリースティックからLinuxインストーラを起動するためのBIOS設定のポイント
USBメモリからUEFIモードでUbuntuをインストールする | 普段使いのArch Linux
- CSMを有効にする
- CSM…Compatibility Supported Module: 従来のBIOSをエミュレートする仕組み
- Secure Bootを無効にする
- SATAをACPIモードにする
- UEFI onlyにする
2020-03-07
odコマンドでビッグエンディアンで表示したい時は--endian=bigをつける
odコマンドはリトルエンディアンで表示します。
たとえばabcdという文字列の文字コードは16進数では61 62 63 64ですが、これを2桁ずつ表示すると6261 6463と表示されます。
# 16進数1桁ずつ表示 $ echo -n abcd | od -t x1 0000000 61 62 63 64 0000004 # 16進数2桁ずつ表示 $ echo -n abcd | od -t x2 0000000 6261 6463 0000004
ビッグエンディアンで表示したい時はオプション--endian=bigをつけます。
# 16進数2桁ずつビッグエンディアンで表示 $ echo -n abcd | od -t x2 --endian=big 0000000 6162 6364 0000004
2020-03-08
Shebangでenvコマンドを使う理由
envは環境変数を一時的に設定してコマンドを実行するコマンドです。
たとえば次のようにすると一時的に言語を英語にして現在の日付を表示します。
# 日付をシステム言語(日本語)で表示 $ date 2020年 3月 8日 日曜日 19:32:55 JST # 日付を英語で表示 $ env LANG=C date Sun Mar 8 19:32:55 JST 2020
スクリプトの先頭でインタープリタを指定するShebangはよく次のように書かれます。
#!/usr/bin/env python
...
envに環境変数を指定しない場合は単純にコマンドを実行するという働きになります。
このような書き方をするのは次の理由からです。
つまりenvを通すことでシステムによって異なる場所にあるコマンドをShebangで実行することができるようになります。
Shebangには相対パスを指定することができる
Pythonが/usr/bin/pythonにインストールされているとします。
$ which python /usr/bin/python
カレントディレクトリが/home/pazのとき次のように指定することで相対パスでpythonを指定することができます。
#!../../usr/bin/pyton
...
スクリプトからの相対パスではなくカレントディレクトリからの相対パスになります。
2020-03-09
リモートデスクトップでタスクバーが重なるときはエクスプローラーを再開する
Windows10のリモートデスクトップ接続時にタスクバーが正しく表示されない時の対処法 | sakura86.com
Windows10でリモートデスクトップを最大化した時、タスクバーが重なってしまう(ローカル側のタスクバーが隠れずに最前面に残ってしまう)場合、次の手順で解除します。
2020-03-13
個人的に馴染みの少ないプログラミング言語のメモ
個人的に馴染みの少ないプログラミング言語があるので特徴をメモ。
Dart
- Dart - Wikipedia
- 2011-10-10頃
- Dart VMを実装したブラウザ、またはJavaScriptに変換して実行する - Dart Blog: 実行環境について
- JavaScriptの代替になることを目的にGoogleで作られた
- 2017年に競合するTypeScriptがGoogle社内の標準スクリプト言語に採用された
Dartによるフィボナッチ数を計算する関数の例(上記Wikipediaページより)
int fib(int n) { if (n <= 1) return n; return fib(n - 1) + fib(n - 2); } main() { print('fib(20) = ${fib(20)}'); }
Rust
- Rust (プログラミング言語) - Wikipedia
- 2010-07-07頃, 静的型付け、型推論、型クラス
- Mozilla社員のグレイドン・ホアレ氏が個人的に開発を開始、現在はコミュニティベースでMozillaが支援している
- コンパイル型で実行速度はCに迫る
Rustによる階乗を計算する関数の例(上記Wikipediaページより)
if n <= 1 { 1 } else { n * fac_recursive(n-1) } }
Elm
- Elm (プログラミング言語) - Wikipedia
- 2012年, 関数型, リアクティブプログラミング
- WebのGUIを宣言的に作成するためのプログラミング言語
- JavaScriptにコンパイルされる
- The Elm Architectureというフレームワークと一体化されている
- 静的かつ強力な型検査で実行時エラーの出ないプログラムが書ける - 4歳娘「パパ、実行時エラーの出ないフロントエンド言語ってなーんだ?」 - Qiita
Elmによるフィボナッチ数を計算する関数の例(Fibonacci Sequence in Elmより)
fib x = case x of 0 -> 1 1 -> 1 _ -> fib (x-1) + fib (x-2) ml x = List.range 1 x fibs x = List.map fib (ml x)
ElmはErlangに似ていると思います。 次のコードはErlangで書いたフィボナッチ数を計算する関数の例です。
fib(X) -> case X of 0 -> 1; 1 -> 1; _ -> fib(X-1) + fib(X-2) end. ml(X) -> lists:seq(1, X). fibs(X) -> lists:map(fun fib/1, ml(X)).
2020-03-14
OperaにGoogle Chromeの拡張機能をインストールする方法
Google Chromeの拡張機能をOperaにインストールすることができます。
最初にやること
Operaの拡張機能Install Chrome Extensionsをインストールします。
拡張機能をインストールするたびにやること
- OperaでChrome ウェブストアを開きます
- 拡張機能を検索し、表示された拡張機能のページの右側にある「Operaに追加」をクリックします
- 拡張機能の管理画面が表示されるので「インストール」をクリックします
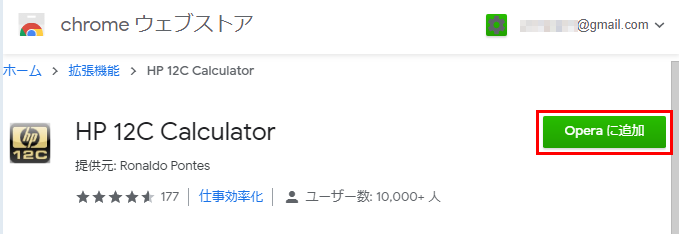
2020-03-15
WindowsのパッケージマネージャChocolateyの使い方
Chocolateyを使うとLinuxのapt-getやyumやpacmanのようなコマンドラインインターフェースでWindowsのアプリケーションをインストール、アップデートできるようになります。
Chocolateyを使った環境構築の時のメモ - Qiita
インストール
- コマンドプロンプトまたはPowerShellを管理者として実行します
- ChocolateyのページにあるインストールコマンドをコピーしてコマンドプロンプトまたはPowerShellに貼り付け、Enterキーで実行します

(青いボタンでインストールコマンドをクリップボードにコピーできます)
実行
コマンドプロンプトまたはPowerShellを管理者として実行します。
chocoコマンドを入力します。
よく使うコマンド:
choco -?- ヘルプを表示します。
choco find 文字列choco search 文字列choco list 文字列- 文字列を含むパッケージを検索します。
findはsearchの、searchはlistのエイリアスなので、実質的にlistだけ覚えれば問題ありません。
choco info パッケージ名- 指定されたパッケージの情報を表示します。
choco install パッケージ名- 指定されたパッケージをインストールします。
- オプション
-yをつけると確認せずインストールします。
choco uninstall パッケージ名- 指定されたパッケージをアンインストールします。
choco list --local- ローカルにインストールされているパッケージを表示します。
choco outdated- 古くなっているパッケージを表示します。
choco upgrade- パッケージを最新バージョンにアップグレードします。
- オプション
--noopをつけると実際には実行せず結果だけ表示します。
続きはChocolateyについてのメモにまとめました。
2020-03-29
Gmailのメールアドレスは+名前でエイリアスが使え、ドットは無視される
@gmail.comの前に+名前を入れることができるfoo@gmail.comがあるとき、エイリアスとしてfoo+bar@gmail.comが使える
- ドットの入った名前はドットのない名前として扱われる
foo.bar@gmai.comはfoobar@gmail.comとして扱われる
参照リンク: Gmailで使用可能な別名アドレス(エイリアス) | Gmailの使い方
2020-03-30
HHKB Liteで切り取り&スケッチを呼び出すには途中でFnを離す
Happy Hacking Keyboard (HHKB) LiteはFn+◇でWindowsキーの入力になります。
Windows10の切り取り&スケッチはWindowsキー+Shift+Sなので、HHKB LiteではFn+◇+Shift+Sになりますが、このキーを入力しても何も起こりません。
次のようにすると切り取り&スケッチを呼び出すことができます。
Fnを押しながら◇を押すFnだけを離す- 追加で
Shiftを押す - 追加で
Sを押す